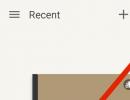Как сбросить планшет на заводские настройки. Как сделать Hard Reset на планшете
Data-lazy-type="image" data-src="http://androidkak.ru/wp-content/uploads/2016/09/hard-reset..jpg 400w, http://androidkak.ru/wp-content/uploads/2016/09/hard-reset-300x178.jpg 300w" sizes="(max-width: 200px) 100vw, 200px">
![]() Зависание и некорректная работа смартфонов и планшетов на базе Андроид – весьма распространённая проблема. Многие не знают, как поступить, и несут гаджет в сервисный центр на ремонт. Между тем в большинстве случаев это можно сделать простым сбросом данных, или Hard Reset. В результате этих действий все настройки можно будет восстановить до первоначальных заводских. Вместе с этим, будет удалена вся информация, которая есть в телефоне: контакты, сообщения, приложения и т.д.
Зависание и некорректная работа смартфонов и планшетов на базе Андроид – весьма распространённая проблема. Многие не знают, как поступить, и несут гаджет в сервисный центр на ремонт. Между тем в большинстве случаев это можно сделать простым сбросом данных, или Hard Reset. В результате этих действий все настройки можно будет восстановить до первоначальных заводских. Вместе с этим, будет удалена вся информация, которая есть в телефоне: контакты, сообщения, приложения и т.д.
Hard reset – что это и для чего
Это название полного сброса настроек до заводских. Если смартфон стал работать со сбоями, зависаниями, то рекомендуется выполнить это нехитрое действие. Существует три способа это сделать.
Помните: прежде, чем начать выполнение сброса данных, необходимо сделать резервную копию всей информации, которая есть в планшете. Для этой цели можно использовать программу Titanium.
Первый способ – программный
Этот метод сброса Андроида осуществляется с помощью стандартной функции, имеющейся в самой системе Андроид. Для этого следует:
- найти “Настройки”;
- выбрать “Восстановление, сброс”;
- далее выбрать “Сброс настроек”.
На экране высветится предупреждение о том, что все данные с планшета удалятся. Внизу появится кнопка, подтверждающая действие.
Jpg" alt="reset" width="46" height="70">
 Следует нажать кнопку “Стереть всё”, тем самым подтвердив действие удаления всей имеющейся информации. В новых и старых выпусках Андроид положение сброса несколько отличается. Подробно о том, как сделать их в новой и старой версии, можно прочитать в разделе “Конфиденциальность” – “Сброс данных”.
Следует нажать кнопку “Стереть всё”, тем самым подтвердив действие удаления всей имеющейся информации. В новых и старых выпусках Андроид положение сброса несколько отличается. Подробно о том, как сделать их в новой и старой версии, можно прочитать в разделе “Конфиденциальность” – “Сброс данных”.
Читайте также: Как удалить kinguser с Андроида очень просто
Сброс Андроида через код
В разделе ввода номера следует набрать так: *2767*3855# . Все первоначальные данные Андроида на китайском смартфоне и планшете полностью восстановятся. Для сброса через код никакого дополнительного подтверждения не требуется.
Как сбросить настройки Андроида, если смартфон не включается
Если смартфон ни на что не реагирует, можно применить третий способ hard reset: – Следует прижать три кнопки одновременно: “Домой”, “Включения”, “Уменьшить громкость”. Такое сочетание клавиш следует удерживать, пока не высветится положение “Recovery Mode”. Открываем этот режим, выбираем в нём “Wipe” – этот раздел как раз служит для тотального сброса настроек. Подтверждаем выбранное действие нажатием кнопки “Домой”.
.jpg" alt="wipe" width="254" height="107">
 После того как hard reset была осуществлена, можно будет сделать восстановление Андроида, использовав для этого резервную копию. Делая это, надо быть предельно внимательными: вполне возможно, что неполадки возникли случайно, исходя из предыдущих настроек или в каком-то из установленных приложений.
После того как hard reset была осуществлена, можно будет сделать восстановление Андроида, использовав для этого резервную копию. Делая это, надо быть предельно внимательными: вполне возможно, что неполадки возникли случайно, исходя из предыдущих настроек или в каком-то из установленных приложений.
В этом случае лучше не подвергать риску свой китайский планшет, а настроить его в качестве нового через свой Google-аккаунт. Благодаря этому вся нужная информация – сообщения, письма, контакты, синхронизируются со смартфоном. Приложения, которые будут стёрты, после восстановления Андроида можно будет опять установить через PlayMarket.
Как сделать hard reset, если на планшет установлена альтернативная прошивка Android
В этом случае следует знать, что даже при полном сбросе настроек дополнительно установленные прошивки не удаляются. Следовательно, и любые изменения в программе операционной системы с планшета не удалятся. Это необходимо учитывать, если восстановление гаджета выполняется для того, чтобы сделать его возврат по гарантии.
Сброс настроек и карта памяти
Data-lazy-type="image" data-src="http://androidkak.ru/wp-content/uploads/2016/09/minisd.jpg" alt="minisd" width="60" height="60" srcset="" data-srcset="http://androidkak.ru/wp-content/uploads/2016/09/minisd..jpg 150w, http://androidkak.ru/wp-content/uploads/2016/09/minisd-300x300..jpg 120w" sizes="(max-width: 60px) 100vw, 60px">
 При выполнении hard reset надо знать, что содержимое карты памяти при этом не меняется. Если необходимо удалить с неё информацию, удаление придётся сделать вручную. Причём, если удалять через кнопку “Dellete”, данные всё ещё подлежат восстановлению, этот способ не годится для удаления конфиденциальной информации.
При выполнении hard reset надо знать, что содержимое карты памяти при этом не меняется. Если необходимо удалить с неё информацию, удаление придётся сделать вручную. Причём, если удалять через кнопку “Dellete”, данные всё ещё подлежат восстановлению, этот способ не годится для удаления конфиденциальной информации.
Современный человек стал невероятно зависим от многих гаджетов, к числу которых принадлежит и планшет. Это совсем неудивительно, поскольку на планшете можно хранить полезную и важную информацию, которая должна быть всегда под рукой. Однако, иногда, после неудачных обновлений, загрузки непонятных приложений, неправильных настроек , Андроид отказывается работать и возникает острая необходимость произвести сброс настроек без нанесения вреда гаджету. В этом случае, уместно ознакомиться с рекомендациями специалистов, как сбросить планшет на заводские настройки.
В случае возврата заводских настроек может потеряться важная информация
Сброс планшета к заводским настройкам уместен и в том случае, когда планшет работает без единого сбоя, но владелец решил его продать. Безусловно, никому не хочется, чтобы личная информация стала достоянием посторонних людей.
Актуальные причины
Сброс настроек на планшете Андроид стирает абсолютно всю информацию, которая находится на устройстве. Владелец, после проведённых манипуляций, получит планшет, который будет в том же первозданном состоянии, как был в первый день его приобретения.
Такой сброс к заводским настройкам полезен, когда Андроид отказался работать из-за необдуманно проведённых настроек, некачественного обновления. Сброс позволяет вдохнуть вторую жизнь в любимый планшет.
В частности, причиной некорректной работы Андроида и частого подвисания из-за множественных ошибок, стало обновление Android 5.0 Lollipop, безжалостно поглощающее память устройства и приводящее к абсолютно нестабильной работе . Тысячам пользователей удалось вернуть стабильность Андроиду только лишь после того, как получилось сбросить все некорректные настройки.

Когда Андроид отказывается отображать сим-карты, также приходится задуматься о действиях, позволяющих сбросить настройки.
Сброс настроек и возвращение их к заводским, актуален также, когда планшет не распознаёт флешку, некорректно отображает информацию о заряде батареи.
Если главной целью является продажа планшета, то можно смело приступать к проведению таких манипуляций. Если же планируется дальнейшее пользование гаджетом, то владельцу важно сохранить информацию, хранящуюся на этом планшете.
В связи с этим, перед тем, как сбросить настройки на планшете Андроид, важно провести резервное копирование, позволяющее впоследствии восстановить всю информацию и обеспечить дальнейшее комфортное пользование гаджетом.

Варианты восстановления работоспособности
В Андроиде предусмотрено несколько вариантов сбрасывания настроек, среди которых различают жёсткий и мягкий сброс. Сам владелец должен сориентироваться, как сбросить настройки на планшете, какой способ для него будет предпочтительнее.
Мягкий сброс (Soft Reset)
Мягкий сброс представляет собой банальную перезагрузку устройства, осуществить которую можно несколькими способами.
Мягкий сброс настроек удаётся реализовать, зажав несколько клавиш одновременно. Комбинация таких клавиш может отличаться в зависимости от модели Андроида.
Также Soft Reset можно запустить через пользовательское меню. Некоторые производители оснастили гаджеты специальными кнопками, расположенными на корпусе Андроида, нажав на которые, можно с успехом запустить Soft Reset.


В завершение, Андроид ещё раз выведет уточняющее меню, после нажатия кнопки «Стереть всё», запустится процесс, восстанавливающий заводскую сборку. Этот процесс займёт небольшой промежуток времени, в среднем от двух до пяти минут, после чего Андроид перезагрузится, и будет готов к работе. Возможно, в момент первого запуска после Hard Reset, будет автоматически выставлен английский язык, тогда пользователю следует войти в меню и самостоятельно установить требуемый язык по умолчанию.

Второй способ Hard Reset подходит тем пользователям, Андроид которых отказывается загружаться. Помочь восстановить нормальную работоспособность гаджета может Hard Reset, осуществляемый из «Recovery menu». Чтобы попасть в него, следует выключить гаджет, далее нужно нажать определённую комбинацию клавиш (для каждой конкретной модели комбинация может отличаться, поэтому её следует найти в интернете, указав в поисковике модель гаджета).

Для большинства моделей нажимать следует одновременно кнопку включения устройства и кнопку регулировки громкости. Нажатие должно быть не кратковременным, а с небольшим удержанием. Далее следует нажать на кнопку уменьшения громкости и удерживать её до тех пор, пока не появится меню режима (Recovery menu), позволяющее восстановить заводское состояние.

В режиме восстановления следует перезагрузить Андроид, вновь нажать кнопку включения и кнопку регулировки громкости, после чего перейти в подменю «Wipe data/factory reset».

Следует отметить, что в режиме Recovery menu сенсорное управление гаджетом недоступно, поэтому осуществлять переход от одного подменю к следующему удаётся только при помощи кнопки регулировки громкости.
Получив утвердительный ответ на запрос «Да, удалить все данные пользователя», планшет начнёт полное удаление всей имеющейся информации и установленных приложений , после завершения которого, в устройстве будут отсутствовать пользовательские данные, ранее установленный софт и обновления.

Владея информацией, как осуществляется восстановление корректной работоспособности гаджета, не следует слишком часто прибегать к Hard Reset. Его проводят только в самых исключительных случаях. А ещё лучше устанавливать и приложения, и обновления, которые пользуются доверием большинства пользователей и рекомендованы специалистами. В этом случае, устройство будет радовать безукоризненной работой, и не будет возникать необходимость осуществлять возврат к заводскому состоянию.
Hard Reset, он же Жесткий Сброс, делается двумя основными способами. Независимо от выбранного способа, позаботьтесь о резервном копировании личной информации, а также достаньте с планшета карту памяти и на всякий случай сим-карту, если таковые имеются.
1. C помощью меню (если планшет включатся)
Если планшет полностью работоспособен, не заблокирован графический ключ, и вы имеете возможность попасть в настройки — обязательно воспользуйтесь этим способом, чтобы сделать Хард Ресет (жесткий сброс) и снести пользовательские (user) настройки до заводских (factory).
1. Все что нужно сделать — это попасть в настройки, и найти пункт Восстановление и сброс .
2. Потом необходимо выбрать пункт Сброс настроек .
4. В итоге Андроид выдаст последнее предупреждение о том, что вы хотите все снести, и ничего восстановить уже не сможете. Если не передумали, выбирайте команду Стереть все .
5. Планшет будет перезагружен, и чтобы продемонстрировать вам всю глубину процесса, вы увидите заставку, как в пузе робота Андроида крутятся атомы и молекулы.
6. Это нормально, через пару минут заставка исчезнет, планшет запустится с такими заводскими (factory) настройками и приложениями, будто вы его только что принесли из магазина.
2. Через меню Recovery (если планшет не включатся)
Если в планшете произошел программный сбой, он перестал запускаться, идет “вечная загрузка”, либо девайс заблокирован графическим ключом — у вас лишь один выход — попасть в Recovery mode, т.е. режим восстановления. В меню Рекавери можно попасть только при выключенном планшете. Для этого используется специальное сочетание одновременно или последовательно нажатых физических кнопок на планшете, которые находятся на корпусе устройства. Обычно это качелька громкости +/-, кнопки питания, и/или клавиша “Домой”. Общий порядок действий такой:
1. Выключаем планшет. Батарея должна быть полностью заряжена. Если не уверены в полной зарядке, или слабая батарейка, лучше проводите все манипуляции, подключив планшет к сети
2. Зажимаем сочетание клавиш (примеры таких комбинаций для вашей модели устройства будут ниже), и ждем, пока откроется режим Рекавери
3. Перемещаемся по меню с помощью качельки громкости (в некоторых планшетах возможно сенсорное управление). Выбираем команду wipe data/factory reset (перевод: стереть базу/сброс настроек до заводских) . Для этого нужно нажать пальцем, если управление сенсорное, либо клавишей питания, которая в данном случае служит в качестве кнопки ОК .
5. После этого необходимо дать команду перезагрузки (reboot). Для этого выбирайте пункт reboot system now (перевод: перезагрузить систему сейчас)
6. Планшет немного подумает, все данные и настройки сотрутся, и он сам включится.
Стоит отметить, что каждый производитель планшета устанавливает свой набор клавиш для доступа к меню Recovery, поэтому были собраны только общие способы, актуальные для разных марок устройств.
Внимание! В описаниях вариантов, как можно попасть в Рекавери, я буду упоминать о том, что сброс осуществляется по стандартной, общей процедуре, или по заготовке. Имеется ввиду, что вам будет необходимо воспользоваться заготовкой с фото, описанной выше.
Как сделать Хард Ресет на планшетах разных производителей:
1) Samsung
Способ №1
- Одновременно зажимаем кнопки: “Домой” — центральная кнопка, клавишу изменения громкости “+”, и клавишу питания.
- Ждем пару секунд, когда появится логотип Самсунг, далее ожидаем, пока запустится Recovery mode.
- Отпускаем зажатые ранее клавиши.
- С помощью клавиш громкости +/- идем к строке wipe datafactory reset. Чтобы выбрать пункт, делаем короткое нажатие на клавишу питания. Далее все делаем по заготовке.
Способ №2, если нет кнопки “Домой”, либо когда сочетание клавиш не работает
- Зажимаем две клавиши: уменьшение громкости “-”, и питания
- Как только увидите логотип Samsung, клавишу питания можно отпускать. При этом кнопку громкости держите. Когда появится лежачий Андроид со знаком восклицания, можно отпускать кнопку
- Делаем Хард ресет (жесткий сброс) по стандартной процедуре
2) Asus
Способ №1
- Зажимаем кнопки питания и уменьшения громкости одновременно
- Отпускаем клавиши, когда появится меню рекавери
- В меню ищем строку Factory Reset, выбираем ее при помощи кнопки питания. Ждем завершения операции и перезагрузки (reboot) планшета.
Способ №2
- Одновременно зажимаем клавишу питания и качельку уменьшения громкости
- Ждите, пока появится мелкий текст в верхней части экрана, после этого отпускайте клавиши
- Как только увидите надпись Wipe Data, сразу же нажмите один раз на клавишу изменения громкости (главное сделать это без промедления). Ждем перезагрузки, пользуемся.
3) Lenovo
Способ №1
- Необходимо одновременно с клавишей питания зажать еще две — регулировки громкостью (т.е. нажать на качельку посредине), и держать несколько секунд
- Затем просто отпускаем эти кнопки, и делаем единичное нажатие на качельку уменьшения или увеличения громкости
- Ищем пункт Wipe data/Factory reset, выбираем его клавишей питания, и ожидаем, пока процесс сброса будет окончен.
Способ №2
- Нажмите клавишу питания, и держите до тех пор, пока почувствуете легкую вибрацию
- Сразу же после этого нужно несколько раз быстро нажать на клавишу увеличения громкости (может не получиться с первого раза)
- Появится меню Рекавери, далее делаем сброс по стандартной процедуре
Способ №3
- Зажимаем клавиши изменения громкости и питания одновременно
- Отпускаем только тогда, когда появится логотип Леново
- Когда дождетесь загрузки меню восстановления, проводите стандартную процедуру по шаблону
4) Prestigio
Способ №1 (работает в большинстве случаев)
- Зажимаем одновременно качельку громкости вверх и кнопку питания
- Отпускаем при появлении логотипа Андроид
- После появления рекавери выполняем сброс по стандарту
Способ №2
- Вместе с клавишей питания одновременно зажимаем качельку уменьшения громкости
- Дождитесь запуска планшета, после чего кнопку питания можно отпустить, качельку громкости не отпускайте
- Когда появится лежачий Андроид, отпускаем клавишу, и сразу же нажмите качельку громкости полностью. (То есть уменьшение и увеличение громкости одновременно). Если ничего не произошло, повторите процедуру заново, пока не получится
- Если повезет, попадете в меню Рекавери, а дальше все, как обычно
5) Texet
Способ №1
- Качельку увеличения громкости “+” нужно зажать одновременно с кнопкой питания
- Когда планшет среагирует вибрацией, качельку питания можно отпустить, кнопку регулировку громкости продолжаем удерживать
- Как только появится меню, кнопку можно отпускать
- Далее по стандарту
Способ №2
- Зажимаем клавишу “Домой” одновременно с кнопкой питания
- Когда появится логотип Андроида, отпустите клавишу питания, нажмите ее еще на пару секунд. Затем нажмите на клавишу изменения громкости
- Далее делаем сброс по шаблону
Способ №3
- Одновременно зажмите кнопки: “Домой” и включения/блокировки. «Питание» через пару секунд отпустите, при этом клавишу “Домой” продолжайте удерживать
- Когда увидите Рекавери меню, кнопку можно отпустить, и произвести сброс согласно стандартной заготовке.
6) Sony
Способ №1
- Клавиши питания и увеличения громкости нужно зажать одновременно
- Как только включится экран, отпустите кнопку питания, в тоже время зажав одновременно всю клавишу регулировки громкостью
- После появление меню кнопку можно отпускать, а далее стандартная процедура
Способ №2 (для планшетов с кнопкой Reset)
- Подключите планшет через зарядное устройство к сети, и ждите, пока загорится зеленый индикатор питания, который находится возле кнопки включения устройства
- На корпусе находим отверстие с кнопкой Reset, и нажимает туда тонким предметом, например скрепкой
- Когда экран будет выключен, зажимаем и держим «Питание» пару секунд
- Прежде, чем планшет начнет включаться, нажмите несколько раз подряд на кнопку прибавления звука
- Когда появится меню восстановления, делайте сброс по стандарту
7) Huawei
Способ №1
- Зажмите кнопки питания и уменьшения одновременно, и удерживайте примерно 10 секунд, пока не появится меню
- Делаем сброс по заготовке
Способ №2
- Зажмите кнопку громкости посредине, следом за этим — питания. При этом не отпускайте качельку громкости
- Держим до 10 секунд, пока не появится заставка Андроид. В это время нужно отпустить клавишу питания, но кнопка громкости должна оставаться зажатой
- Как только появится изображение робота Андроида с шестеренками, переместите нажатие пальца с центра качельки громкости на ее увеличение
- Кнопку отпускаем только тогда, когда появится зеленая полоса загрузки
- Далее все, что нужно делать — это наблюдать за процессом. Когда все получится снести и hardreset будет произведен, планшет перезапустится.
8) Ainol
- Зажмите две кнопки одновременно: питание и качелька регулировки громкости
- Увидите зеленого робота на дисплее — кнопки можно отпускать
- После этого должно появится Рекавери меню. Если чуда не случилось, один раз нажмите на кнопку питания, или на “Домой”
- Далее все по стандарту.
9) На китайских планшетах (в т.ч. ноунейм)
Планшетов китайского производства такое множество, что описать все варианты, как можно попасть в меню рекавери просто невозможно. Попробуйте испытать на планшете все описанные выше способы — какой-нибудь в любом случае подойдет.
Также обратите внимание на то, что на большинстве китайских аппаратах попросту нет режима Recovery mode. Все, что можно сделать в этом случае — найти прошивку для своего планшета или программу для нее а также инструкцию к ней, и . Зальете в планшет чистый Андроид, и он вновь заработает.
Как сделать Hard Reset на планшете без клавиш громкости
Бывают устройства, которые природа обделила качелькой громкости. Общие советы при таком раскладе:
- Методом тыка пытаться попасть в рекавери режим, зажимая «Питание» и “Домой” при выключенном планшете. Например, зажать две кнопки одновременно, и ждать. Либо так: зажать кнопку “Домой”. При этом единожды нажать (но не зажать) кнопку питания, затем отпустить клавишу “Домой”. Когда появится заставка Андроид, нажать кнопку “Домой”еще раз.
- Даже если удастся попасть в Рекавери, тут возникает проблема с навигацией по меню. Решается подключением USB клавиатуры через OTG кабель.
- Если все же попасть в режим восстановления не удается, самый топорный вариант — перепрошить планшет.
Прошу обратить внимание, что эта статья не является исчерпывающей информацией по всем моделям планшетов. Поэтому если вы не нашли производителя своего планшета в списке, попробуйте все вышеописанные сочетания клавиш, возможно какой-то способ подойдет для вашего устройства. Если вам так и не удалось попасть в Recovery mode, напишите модель вашего планшета в комментариях, по возможности постараемся подсказать.