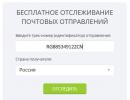Как настроить новый макбук про. Что установить на MacBook сразу после покупки
За последние годы процесс начальной настройки упрощался и занимал все меньше времени, чтобы позволить пользователям сразу углубится в изучение гаджета. Над этим работал огромный коллектив, который избирался из самых лучших профессионалов фирмы Apple. Получится ли теперь настроить любой мак за минимальное количество времени?

Начнем с самого простого и незамысловатого. Настройка едва ли отнимет у пользователя много времени. После покупки устройства Apple, и перед непосредственным процессом, необходимо зарядить макбук. С эти справится даже ребенок, поэтому подробнее останавливаться не будем. MacBook необходимо включить и дождаться загрузки «Ассистента загрузки». Если включение проходит не мгновенно – не беспокойтесь, это вполне нормально (до 2-3 минут). В ассистенте настройка данных будет детально указана на экране. Когда компьютер спросит Вас: «У Вас уже есть Mac?» — и теперь выбираем либо простую загрузку, либо перенос всех данных с другого мака. Если при первой загрузке данные не были внести, то в дальнейшем это можно исправить, пройдя по пути «Программы => Служебные программы => Ассистент миграции».
Теперь можно оптимизировать, как вздумается, «Рабочий экран» при помощи «Значок Apple => Системные настройки» или найдите их в Доке. Теперь этап начальной настройки для Air завершен.
Настройка через «Системные настройки»
Благодаря «Системным настройкам» можно отредактировать почти все процессы, такие как:
- Настройка дисплея;
- Уточнения работы клавиш или мышки;
- Параметры внешних устройств;
- Управление учетными записями и так далее.
Система работает просто элементарно: вводим нужный запрос в поле доступа, получаем все доступные варианты, выбираем и изменяем нужный. Например, введя слово «пароль» Вы немедленно увидите список всех возможных паролей в маленьком меню сразу под полем ввода.
Интерфейс так же можно изменять по собственному усмотрению. Настройка есть в описаниях программы или отдельных статьях. Даже если Вы не гуру компьютерного дела, все равно все настройки безмерно просты и не заставят волноваться об ошибках и прочих неприятных вещах.
Совет: Если пользователь не уверен в своих силах, тогда ему просто необходимо обратится к профессионалу. Или хотя бы к человеку, разбирающемуся в теме. Иначе он может «наломать дров куда больше», чем было до этого. Настройка системных параметров – дело несложное, но может нарушить работу.
Итог
Настройка при первом включении поможет Вам разобраться с системой и не потребует дополнительных знаний. А вот рыться в системных стоит лишь после полного или краткого ознакомления с темой. Учитывая правило первой медицинской помощи – если не знаешь, как помочь – не делай ничего. Иначе может произойти еще более неприятная ситуация, чем сложилась до этого.
Лучший словарь для мака теперь умеет переводить тексты!
Я хотел бы начать небольшой цикл статей, посвящённых бесплатному программному обеспечению. И первую статью я хотел бы посвятить программам, с помощью которых пользователь мог бы настроить поведение системы так, как ему нравится. По большому счету, эта тема настолько большая, что я даже не знаю - смогу ли я уложиться в одну статью, или разобью её на несколько частей. В любом случае, я постараюсь не сильно нагружать вас информацией и попробую несколько обзорно пройтись по имеющемуся и наиболее распространённому бесплатному софту для .
Сразу хочу ответить на возможный вопрос: «Почему же это обзор бесплатного софта?». Ответ очень прост и, с виду, не очень убедителен - эти программы бесплатны . Нет, я не настолько ярый приверженец свободно распространяемого программного обеспечения как , но эта идеология довольно привлекательна для меня как с профессиональной точки зрения, так и с точки зрения конечного пользователя (т.е. человека, который не заморачивается на программах, компиляторах и т.д.), человека, который просто качает программу из Интернета и пользуется ею, отмечая удобства и недостатки, влюбляясь и разочаровываясь в некоторых функциях. Больше чем уверен, что большинство из Вас, уважаемые читатели, пользуются такими программами. Я просто попытаюсь систематизировать накопленные знания и выразить своё мнение.
Думаю, что на этом я буду заканчивать своё вступление и перейду непосредственно сразу к делу. Сегодня я немного расскажу о тонкой настройке Mac OS X. Для этого существует несколько приложений и специальная команда в Терминале. Но согласитесь, запоминать команды долго, тем более, если человек является обычным пользователем. Гораздо легче запустить программу, выбрать необходимые параметры, нажать кнопку «Применить»/»Сохранить» и любоваться полученным результатом.
Сразу сделаю предупреждение: Некоторые из этих специальных настроек могут нанести вред системе, если будут использованы неправильно!
Поэтому в некоторых случаях стоит все-таки воздержаться от бездумного изменения некоторых параметров, если не быть точно уверенным, что вводимые значения верны. И все же, я решил представить на ваш суд…
TinkerTool.
Сайт программы:
Текущая версия: 3.9 (существуют версии для Mac OS 10.5, 10.4, 10.3)
Стоимость: бесплатная
Моя оценка: 4/5.
Это программа, которая позволяет получить доступ к скрытым настройкам системы. Все настройки разделены по категориям: Finder, Dock, Safari, настройки, которые будут иметь эффект для всех приложений, настройки для некоторых приложение, которые идут вместе с , настройка новых функций Leopard, настройки шрифтов и сглаживания, список программ, которые запускаются при загрузке системы и 2 вида сброса настроек - в их «первозданное» состояние и тем значениям, которые были до запуска TinkerTool. Так, например, для Finder можно отключить звуки при выполнении некоторых действий, показывать скрытые файлы и папки, показывать полный путь к каталогу в строке заголовка, отключать или включать анимацию.
Для Dock можно отключить 3D-эффект, не разрешать менять размер дока вручную и заблокировать содержимое, для Стэков можно настроить выделение элемента при наведении в режиме сетки, настроить эффект сворачивания приложений в Dock и его положения на экране.

Установка параметров происходит быстро и безболезненно. Кроме этого, программа не может нанести вред системе, потому что пользователю дается выбор только из предустановленных настроек. Данная программа была первой по кастомизации Mac OS X, которую я запускал на своем компьютере, поэтому у меня сложились довольно теплые воспоминания о ней. Простая как в установке, так и в использовании, она подойдет любому.
Напоминаю, что это бесплатная программа, а последнее обновление было 29 мая 2008 года. Возможно, это именно тот редкий случай в программировании, когда не имеет смысла вносить изменение в программу до выхода следующей версии Mac OS X. Более детально ознакомиться с программой и скачать её можно на сайте .
Deeper.
Сайт программы:
Текущая версия: 1.1.2 (существуют версии для Mac OS 10.5 и 10.4)
Стоимость: бесплатная
Моя оценка: 4.2/5.
Аналогичная предыдущей программе, Deeper позволяет настраивать скрытые настройки для Finder, Dock, Dashboard, Expose, Spotlight, Safari и т.д. Она обладает несколько большими функциональными возможностями, чем TinketTool, но имеет такой же дружелюбный пользователю интерфейс и заслуживает хорошей оценки.

Кроме этого, у разработчиков данной программы есть более известная утилита - , которая позволяет проверять загрузочный диск и структуру системных вайлов, запускать разнообразные задачи для профилактика, удалять кэш браузера, удаляет ненужные файлы, отображает более детальную информацию о системе, её конфигурации и многое другое. OnyX расширяет функциональность программного обеспечения и позволяет выставлять глобальные значения настроек, которые распространяются на все ПО. Кроме этого, в эту программу встроен функционал Deeper’a. Получить доступ к этим функциям можно на закладке Parameters. То есть, используя Onix, вы можете одновременно настраивать и «заботиться» о своей операционной системе. Скачать программу вы можете на том же , что и Deeper.

При запуске, программа выдает сообщение, что её использование может нанести вред компьютеру, однако, я надеюсь, наши не смогут навредить себе работой этого приложения. Утилите OnyX я по праву могу поставить оценку 5/5, потому что это очень полезная и замечательная программа. Кроме того, программа, которая буквально вчера обновилась до версии 1.9.8, постоянно обновляется и усовершенствуется.
Secrets.
Сайт программы:
Текущая версия: только для Mac OS 10.5
Стоимость: бесплатная
Моя оценка: 5/5.
Это поистине замечательная утилита от создателя Quicksilver. Панель для Системных настроек, которая, как и предыдущие программы, позволяет менять различные скрытые параметры системы. Кроме того, она пополняется модулями для различных приложений. Это самый большой сборник скрытых настроек, работа над которым не прекращается ни на минуту. Больше не нужно запоминать команды для терминала или каждый раз рыскать на специальных сайтах для поиска той или иной скрытой команды или настройки - все они теперь в одной контрольной панели прямо в вашей системе. Утилита встраивается непосредственно в Системные настройки при помощи.prefpane и просто поражает обилием настроек. При этом, в этой панели существует своя строка поиска именно для секретов. Поэтому быстро отыскать нужную настройку не составит особого труда. Однако пользоваться утилитой стоит очень аккуратно! Будьте осторожны! В противном случае, можно привести систему в неработоспособное состояние!

Почему использование программы так может навредить системе? Я могу на этот вопрос ответить примерно так: потому что в этой программе пользователю разрешено несколько больше, чем во всех предыдущих. Здесь некоторые параметры необходимо вводить вручную (чтобы их изменить). Поэтому неправильно введеный параметр может привести к неработоспособности системы. В целом, эта программа рассчитана на продвинутых пользователей. Кроме того, пользователи, знающие секреты, которые не вошли в имеющиеся версии программ, могут добавить их на сайте программы. Будте уверены, в следующей версии утилиты появятся и Ваши скреты. Эта программа, на мой взгляд, является наиболее полезной и качественной, а оценка 5/5 - яркое тому подтверждение.
Если у вас Mac с небольшим дисплеем, то на подгонку приложений так, чтобы все было видно на экране, порой уходит больше времени, чем на работу. Хватит это терпеть! Сегодня мы поговорим о том, как освободить максимум места на экране под приложения.
Вконтакте
Как автоматически скрывать строку меню
Строка меню содержит в себе меню Apple («яблочко» в левом верхнем углу), меню активного приложения и иконки статуса (например, время, уровень сигнала Wi-Fi). Если подумать, эта часть интерфейса macOS нужна нам далеко не всегда. Раз так, то почему бы её не отключить и вызывать только при необходимости?
1. Откройте Системные настройки (через меню Apple, иконку в Dock или поиск Spotlight).
2. Выберите раздел Основные .
3. В верхней части экрана поставьте галочку напротив надписи Автоматически скрывать и показывать строку меню .

Строка меню сразу исчезнет. В следующий раз она появится только тогда, когда вы подведете курсор мышки к верхнему углу экрана или нажмете Ctrl + F2 .
Как автоматически скрывать панель Dock
Dock - это панель с иконками приложений (Finder, Safari, Mail и т.д.) в нижней части экрана. Туда же можно добавить иконки программ, которыми вы часто пользуетесь, папки и документы. Очень удобно - но места Dock часто занимает много, и перевести его в работу «on demand» - «по запросу», т.е. отображать его только тогда, когда он нужен — может сэкономить вам немало места на рабочем столе.
Чтобы сделать это:
1. Откройте Системные настройки .
2. Выберите раздел Dock. Кстати, в системные настройки можно и не заходить - достаточно нажать ⌘Cmd + ⌥Option (Alt) + D .
3. Поставьте галочку напротив пункта Автоматически показывать или скрывать Dock .
ПО ТЕМЕ: .
После этого Dock автоматически исчезнет с экрана. Теперь он будет появляться только тогда, когда курсор мышки окажется в нижней части экрана, и снова отправится в укрытие после того, как вы кликните на нужную иконку.
Если вы не хотите скрывать Dock, то можете сделать его меньше (слайдер Размер) или сделать так, что маленькие иконки будут увеличиваться при наведении на них курсором (галочка напротив пункта Увеличение). Наконец, Dock можно перенести с нижней части экрана на левую или правую часть — возможно, там он не будет мешать вам так сильно.

Полноэкранный режим
Если вы хотите сосредоточиться на одном приложении и больше ни на что не отвлекаться - активируйте полноэкранный режим! Он автоматически скрывает и строку меню, и Dock, при этом окно с программой разворачивается на весь экран. При необходимости добраться до них можно будет курсором (как в предыдущих двух случаях).
Для перехода в полноэкранный режим есть два способа:
1. В окне приложения нажать на зеленый кружок с двумя расходящимися в разные стороны стрелками (он находится в левом верхнем углу). Ещё одно нажатие по этой иконке вернет вас в обычный режим работы.
2. Шорткат Ctrl + ⌘Cmd + F .

Spaces (дополнительные рабочие столы)
Spaces («пространства») помогает организовать открытые приложения. Вы можете организовать до 16 пространств одновременно и разместить в них столько приложений, сколько захотите. Инструмент Spaces отлично подходит для сортировки приложений - например, в одном Spaces можно расположить только рабочие программы, в другом - только приложения и игры для домашних развлечений, и т.д.
Если ранее вы пользовались Windows - это как работать в «винде» с виртуальными рабочими столами.
Чтобы получить доступ к Spaces,
1. Откройте Mission Control (F3 или Fn + F3 в зависимости от типа вашей клавиатуры, или Ctrl + стрелка вверх).
2. Кликните по значку «+» в правом верхнем углу и создайте новый рабочий стол. Откройте на нем нужные программы (можно и перетащить иконки с уже используемого стола на новый).


Более подробно о рабочих столах Spaces и о том, как переключаться между ними мы рассказывали .
MacBook Air просто может быть величайшим ноутбуком, когда-либо сделанным,потому что он чрезвычайно лёгкий, мощный, обладает удивительной жизнью батареи, и имеет все пакеты,доступные в упаковке. Чтобы получить абсолютное большинство из этих замечательных функций замечательного Mac, вам потребуется запустить эти четыре (ну, технически шесть) важных совета, которые охватывают то, что я обычно рекомендую каждому владельцу MacBook Air.
Если вы только что купили новый MacBook Air впервые или у вас был давний MacBook Air,с этими советами вы получите выглядящим лучше дисплей, больше экран,лучшую продолжительность работы батареи, производительность и лучшее обращение с ограниченной емкостью, предлагаемые через сверхбыстрый flash-накопитель.
1.Проверьте панель и калибровку цвета
Воспользуйтесь моментом, чтобы проверить настройки внутреннего дисплея производителем MacBook Air,затем,откалибруйте монитор, если у вас есть панель LG. Это не означает, что некоторые панели уступают другим,они все отлично работают,это просто вопрос цветового профиля который используется по умолчанию. Модели MacBook Air оснащены дисплеями от компании Samsung, и кажется,цветовой профиль по умолчанию лучше, чем модели MacBook Air, которые поставляются с LG панелями, которые выглядят значительно лучше после запуска калибровки.
Самый быстрый способ проверить вашу панель производителя через терминал, находящийся в /Applications/Utilities. Запустите терминал и вставьте следующее в командной строке:
ioreg-lw0 | grep IODisplayEDID | sed "/[^<]*
Если вы видите что-то с префиксом “LP” ,значит у вас панель отображения, которая должна быть вручную откалибрована, чтобы выглядеть лучше.
- Откройте системные настройки, найдите их в Apple меню, и выберите “Отображение”.
- Выберите вкладку “Цвета” и нажмите кнопку “Калибровка”, затем установите флажок “Экспертный режим”, чтобы получить лучшие результаты.
Эффект очень сложно продемонстрировать на снимке экрана, потому что изображения не несут профили отображения,поэтому вам действительно надо проверить себя и выполнить настройку посредством калибровки (или использовать готовые цветовые профили для дисплеев LG), чтобы увидеть заметную разницу,насколько только это возможно. Суть в том, что после правильной калибровки цвета,экран MacBook Air будет выглядеть ярче и контраст будет увеличиваться, что сделает дисплей выглядящим с значительными улучшениями.
Калибровки дисплея в “Экспертном режиме” занимает всего минуту или две, только не забудьте откалибровать цвета и яркость в нейтральном освещении, чтобы получить лучшие результаты.
2:Максимизировать использование экрана с приложениями в полноэкранном режиме и скрытие Dock
Принимая программы full screen и делая лучшие меньших размеров на экране MacBook Air, что особенно важно на 11″ моделях,это по-прежнему имеет хорошие преимущества и на 13″ Air. Просто переключите кнопкой «Полный экран» в углу в большинстве приложений и это всё, что требуется, или задайте сочетания клавиш для этой цели, если это Ваши предпочтения.
Когда не работает полный экран, имеющий автоматическое скрытие Dock ,есть ещё один замечательный способ сэкономить экран. Всё, что необходимо что бы добиться этого, нажать сочетание клавиш Command+Option+D и Dock будет автоматически исчезать и появляться снова, когда вы наводите курсор рядом с ним. Или вы можете переключать его в настройках Dock сами.
3:Узнайте 2 простых трюка,чтобы максимально увеличить срок службы батареи
MacBook Air получает батарею,которая сама по себе довольно мощная, но чтобы получить абсолютное преимущество работы батареи,вам нужно сосредоточиться на двух вещах:
- Управление яркостью экрана на приемлемом уровне, в лучших батареях доходит до 65% яркости.
- Продолжайте активно работающие приложения приводить к минимуму для долголетия аккумулятора.
Для достижения наилучших результатов, идите с 50% (или меньше), яркостью экрана, и выходите из каждого приложения, которое не является необходимым в данный момент. Простой трюк для последнего является использование функции DIY quit , а затем выборочно сделать запуск одного приложения или двух,чтобы получить работу, сохраняя фоновой активность до минимума.
Хотите еще лучше батареи? Выполните некоторые другие советы для увеличения срока службы батареи, актуальных для всех MacBook Air, Pro, Retina. И не забудьте обновить систему до OS X Mavericks, когда это возможно, потому что она имеет некоторые серьезные особенности повышения срока службы аккумулятора.
4:Полагайтесь на дешевые внешние хранилища для медиа и резервных копий
Пожалуй, единственная слабость MacBook Air-это размер встроенной SSD-памяти, которая может быть неадекватной,по сравнению с ноутбуками, которые используют старомодные жесткие диски. К счастью, дешевые внешние запоминающие устройства - это норма, и очень легко увеличить объём с быстрым, как молния, с доступным встроенным диском и портативными внешними решениями.
Владельцы 13″ моделей должны потратить немного, чтобы приобрести значительную SD-карту с приличной емкостью, которая красиво вставляется защипами в кард-ридер и добавляет много места в памяти за мизерную цену, что делает её прекрасным местом для хранения медиа файлов, фильмов, фотографий,файлов загрузки и других вещей, которые не обязательно должны быть на основном диске. К сожалению, владельцы 11″ Air не получат SD-карту, поэтому внешние micro USB Flash drive могут сделать достойный компромисс и по-прежнему остаются достаточно маленькими,даже если они не торчит в USB слоте.
Говоря о внешнем хранении, возьмите большой внешний портативный диск и создайте раздел на нём,который будет служить в качестве общего использования носителя и Time Machine. Это позволяет использовать один привод для резервного копирования и хранения файлов и избежать спутывания кабелей,если вы в дороге или на поставили MacBook Air на рабочий стол.
Включение нажатия как клика
"Preferences > Trackpad > Tap to click"
Это по-прежнему поражает, что нажатие как клик не включено по умолчанию в MacBook. На самом деле, я был бы счастлив, если каждый мультитач тачпад, OS X или Windows, воспринимал нажатие одним пальцем для левой кнопкой мыши и нажатие двумя пальцами как правую кнопку.
Включение нажатия для перетаскивания
Preferences > Accessibility > Mouse & Trackpad > Trackpad options > Enable dragging
Еще один стандарт перемещения окон, который приводит в бешенство тех, кто пытается перейти на Маки. Хуже того, эта функция не скрыта в настройках трекпада, но припрятана в меню "Accessibility"(Доступность), которое, кажется, стремится охватить как можно больше разнообразных областей.

Показать жёсткий диск на рабочем столе
Finder > Preferences > General > Show these items
Некоторые люди предпочитают чистый рабочий стол. Мне же нравится иметь быстрый доступ к файловой системе, что позволяет легко переключаться между документами, загрузками и другими папками, а также быстрее подключаться к сетевым или подключенным устройствам.

Включить "Найти мой Мак"
Preferences > iCloud > log in > Use Find My Mac
Если у вас есть устройство iOS, вы, вероятно, уже несколько раз использовали встроенную в устройство функцию поиска, даже если только чтобы проверить, не оставили ли свой Айфон на работе (или в баре). Маки теперь тоже имеют такую функцию, для её работы надо связать систему с вашим идентификатором Apple ID.

Включить отображение процентов заряда батареи
Левый клик на иконке батареи>Установить галочку на "Show percentage"
Какой смысл иметь 10-14-часовой аккумулятор, если вы можете получить только очень убогую информацию о том, сколько энергии на самом деле осталось? Умолчанием является монохроматическая иконка того, что выглядит как батарейка AA, которая медленно опустошается по метре расхода заряда. Этот значок предоставляет вам только самую элементарную информацию, но нажмите на неё и сможете выбрать, чтобы всегда отображалось процентное значение оставшегося заряда. Так что вы будете лучше знать, когда следует поторопиться с зарядкой батареи.